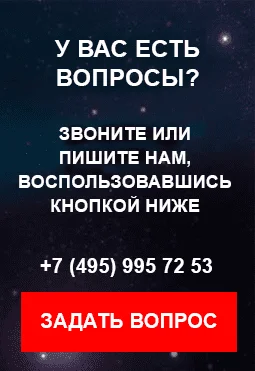Автоматические расшифровки не подойдут для сложных специализированных текстов. Если качество автоматической расшифровки вас не устраивает, обратитесь к специалистам: услуги транскрибации и редактирования от 21 руб./мин.
Видеоплатформа YouTube предлагает пользователям множество функций для удобства использования. Например, изменение цвета фона, клавиши быстрого доступа, перевод заголовков и описания видео, автоматическое создание титров и многое другое.
Среди всех этих функций особый интерес для нас представляет сервис автоматической транскрибации. Ведь YouTube ― это международная платформа. Так, для видеороликов на английском языке легко создать автоматическую расшифровку в текст. Ведь это международный язык, который понимает большинство зрителей.
В Интернете можно найти программы распознавания речи, с помощью которых легко конвертировать любое аудио в текстовый формат, однако большинство из них платные. Не все начинающие блогеры могут позволить себе дорогое программное обеспечение для транскрибации. Поэтому мы расскажем о бесплатных способах создания субтитров для видео на YouTube.
Стоит заметить, что при расшифровке аудиозаписи в текст добиться точности в 100% пока невозможно. Из-за качества голоса, акцента, произношения слов и фонового шума. Но если аудиодорожка хорошего качества, то и показатель точности будет хорошим.

Способ 1: сервис автоматической расшифровки на YouTube
Можно использовать YouTube-функцию ― Auto Transcribe. Когда пользователь загружает и публикует видео, субтитры генерируются автоматически, транскрибируя аудиозапись в текст. Однако не все слова будут точными. Поэтому лучше вручную отредактировать сгенерированную запись и опубликовать субтитры снова.
Давайте посмотрим, как создать транскрипцию на YouTube.
Шаг 1. Откройте на YouTube видео, которое хотите расшифровать. Нажмите на три точки справа под видео. Появится всплывающее окно, выберите опцию «Открыть транскрипцию». Нужно зайти на YouTube и проверить – так ли называется эта опция на руусскоязычном YouTube.
Шаг 2: На Youtube используется технология распознавания речи Google. В окне «Open Transcript» вы увидите все преобразованные аудио в текст вместе с отметкой времени. С помощью мышки выделите и скопируйте весь текст, затем вставьте его в текстовый документ. Вот и получилась транскрибация видео с помощью YouTube.

Шаг 3. Если автоматически созданные субтитры на YouTube вам не подходят, воспользуйтесь инструментом «Творческая студия». Скачайте на телефон приложение YouTube Creator Studio, где выберите функцию Video Manager, затем ― Videos. Выберите видео, для которого вы хотите отредактировать субтитры. В верхней части окошка нажмите на вкладку Subtitle / cc.
Шаг 4: Нажмите на язык, на котором опубликованы субтитры ― открытые или скрытые (СС ― невидимые в обычном режиме сопроводительные надписи, которые можно активировать). YouTube автоматически распознает язык видео, особенно, английский, и показывает опубликованную стенограмму. Нажмите на кнопку с автоматически установленным языком.
Шаг 5: В правой верхней части появится кнопка «Редактировать» (Edit), нажмите на нее.
Шаг 6: В колонке слева вы увидите полную транскрипцию видео YouTube с отметкой времени. Сделайте нужные правки, если текст неточный, и нажмите кнопку «Опубликовать изменения».
Вот так мы можем использовать бесплатный сервис Youtube для преобразования видео в текст.

Способ 2: подписи и субтитры с Diycaptions
Второй метод довольно прост и удобен в использовании. Это стороннее программное обеспечение, которое не связано с YouTube. Как пользоваться этим бесплатным генератором транскрибации видео с Youtube? Вот пошаговая инструкция.
Шаг 1: Откройте сайт diycaptions.com.
Шаг 2. В соответствующем поле введите URL-адрес YouTube-видео. Нажмите на кнопку «Получить текст» (Get Text), чтобы получить полную расшифровку аудио. А для субтитров с метками времени выберите вторую кнопку Get.SRT. и получите файл .srt.
Шаг 3: Кликнув на любую из двух кнопок, откроется новая вкладка вместе с видео и ссылкой, где вы увидите доступный для вашего видео язык субтитров. Нажмите на эту ссылку.

Шаг 4: Вы получите в результате сгенерированный текстовый файл с расшифровкой. Далее можно отредактировать прямо в окошке, скопировать, сохранить в текстовом формате или SRT.
Этот же инструмент можно использовать для редактирования текста вместе с воспроизведением видео. Вернитесь на главную страницу сайта Diycaptions, прокрутите вниз и вставьте ссылку в следующее поле.
Способ 3: Сервис Google voice

Также для транскрибации можно воспользоваться Google Документами. Этот бесплатный текстовый редактор интегрирован с технологией распознавания речи Google, в которой предусмотрен голосовой набор текста.
Шаг 1: Загрузите программное обеспечение Virtual Cable (VB-cable) из сайта vb-audio.com/Cable.
Шаг 2. Установите VB-cable с правами администратора в версии Windows 10/8/7.
Шаг 3: После установки этого приложения перезагрузите компьютер.
Шаг 4. В поисковом окне Windows введите «Звук» (Sound).
Шаг 5: В окне «Настройки звука» перейдите на вкладку «Записи» (Recordings).

Шаг 6: Среди перечня устройств для записи выберите опцию «Cable Out», щелкните по ней правой кнопкой мыши и включите ее.
Шаг 7: Теперь откройте редактор Google Docs.
Шаг 8: В разделе «Инструменты» (Tools) выберите функцию «Голосовой ввод» (Voice typing).
Шаг 9. Откройте нужный ролик на YouTube или включите любой видео- или аудиофайл.
Шаг 10. Вернитесь в Google Docs, в левой части редактора увидите кнопку «Запись / Аудио», нажмите. Программа Virtual Cable напрямую отправляет аудиосигнал в Документы Google. Стоит отметить, что редактор Google поддерживает набор текста более чем на 40 языках.
Вот так мы можем бесплатно создавать тексты, транскрибируя видео с Youtube или аудиофайлы на компьютере.

Читайте также: Расшифровка аудиозаписей
Источник: https://www.how2shout.com/tools/free-youtube-transcript-generator-3-ways-to-transcribe-audio.html