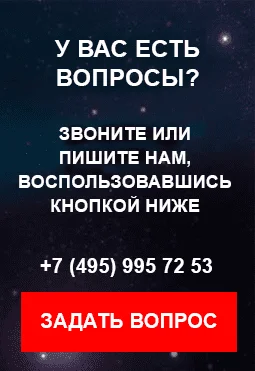В этой статье — руководство, как создавать субтитры для видео с помощью бесплатной программы Subtitle Workshop. Программа проста в использовании — в интерфейсе легко разобраться даже без инструкции. Установка автоматическая и быстрая. В этом руководстве мы изучим базовый функционал.
Что вам нужно для использования программы:
Готовое видео.
Время — чтобы обработать 2 минуты видео, требуется примерно полчаса, в зависимости от аудиодорожки.
Компьютер с ОС Windows. Пользователи Макбуков могут загрузить MagPIE NCAM.
На стартовой странице Subtitle Workshop вы увидите чистый интерфейс с двумя пустыми панелями (верхней и нижней) и слева несколько опций для настроек. Если вы не понимаете, что значит та или иная надпись, например FPS (кадры в секунду), не беспокойтесь — это для продвинутого использования. С помощью этого режима вы сможете создавать субтитры на основе временных меток или определенных кадров. Также можно выбрать подходящий язык для создания субтитров, не только английский. Программа поддерживает большинство мировых алфавитов.
Начинаем работу с того, что в верхнем меню выбираем опцию File — New Subtitle. В нижней панели появится начальная точка для новых субтитров. Автоматически заполнятся три поля:
«Число» — это числовой показатель рассматриваемого субтитра.
«Показать» — это время начала видео для отображения субтитров.
«Скрыть» — это отметка, когда субтитры должны исчезнуть.
Поле «Текст» пока пустое, по очевидным причинам.
Итого, нужно ввести текст, который вы хотите показать, и отредактировать время.
Дальше открываем свой видеофайл. В верхнем меню выберите опцию Фильм — Открыть и перейдите к нужному файлу. Программа поддерживает множество форматов, включая .asf, .avi, .ogm, .ogg, .mkv, .mp4, .divx и некоторые другие. В верхней черной панели откроется видео. Готово. Вы можете воспроизводить видео, прокручивать вперед и назад, чтобы добавить титры.

Если вы захотите сделать скрытые субтитры — рассчитанные на слабослышащих людей, необходимо помимо речи спикеров расшифровать также звуки, музыку и сделать примечание о том, кто говорит. Вот как могут выглядеть в программе субтитры по требованию:
00.00 — 00.03 — звучит музыка
00.04 — 00.07 — звенит колокольчик
00.08 — 00.27 — [Вероника] Привет, дорогие подписчики, рада всех видеть на моем канале
00.27 — 00.56 — (Вероника продолжает свою речь с новой строчки)
00.56 — 01.02 — музыкальная заставка
01.03 — 01.02 — [Майкл] (к ведущей присоединился гость и тоже что-то говорит)
По умолчанию время отображения субтитров — одна секунда, при желании этот параметр можно изменить в нижней части программы. Если выделить первый субтитр, вы увидите, что в левой нижней части панели станут доступны для редактирования колонки «Показать», «Скрыть» и «Продолжительность». Если какое-либо окошко неактивно, посмотрите вверх на раздел «Работать с» и выберите, с чем хотите работать — только с отметками времени или продолжительностью каждого субтитра, или с обоими. Лучше всего кликнуть на «Оба», чтобы все окошки были активными. В текстовом поле редактируете субтитры.
Каждую последующую строку для добавления следующего субтитра мы создаем, выбрав в верхнем меню пункт «Edit — Insert Subtitle». Поля слева с нумерацией и временем воспроизведения заполняются автоматически.
Старайтесь поддерживать стандарт воспроизведения титров — не более двух строк текста и длительность отображения от 2,5 до 3,5 секунд каждый фрагмент в зависимости от текста. Некоторые титры отображаются дольше или быстрее по мере необходимости.
О чем стоит помнить:
Убедитесь, что каждая строка отображается достаточно времени, чтобы ее могло прочитать большинство людей.
Убедитесь, что текст полностью помещается на экране.
Попробуйте разбить длинные предложения на логические части, лучше всего, когда точки разрыва совпадают со знаками препинания.
По возможности не размещайте одновременно более двух строк текста.
Закончив с редактурой субтитров, сохраните файл. Желательно сохранить один и тот же файл в нескольких разных форматах. Это необходимо, чтобы файл с субтитрами можно было встроить в разные видеопроигрыватели или видеоплатформы — не считается один формат, подойдет другой. Назовите файлы субтитров так же, как и видео.
Вот и всё. В этой программе также есть инструкция пользователя, с которой можно изучать новые функции создания и редактирования титров.
Источник: https://tubularinsights.com/creating-subtitiles-captions-seo/